엑셀 줄바꾸기
엑셀에서는 다양한 기능과 공식을 통해 데이터를 효율적으로 관리할 수 있습니다. 그중에서도 많은 사람들이 고민하는 부분이 바로 '줄바꾸기'입니다. 기본적으로 엑셀은 데이터를 한 줄에 쭉 이어서 입력하도록 설계되어 있기 때문에, 셀 내부에서 줄을 바꾸고 싶을 때 어떻게 해야 할지 난감한 경우가 많습니다. 이번 포스팅에서는 이러한 고민을 해결하는 방법들을 소개하겠습니다. 셀 내에서의 줄바꿈은 데이터를 보기 좋게 정리하고, 분석을 쉽게 도와주는 중요한 기능입니다. 이 글을 통해 엑셀 줄바꾸기의 다양한 방법들을 알아보고, 실전에서 활용할 수 있는 팁들을 제공하겠습니다.

💡 "엑셀 줄바꾸기 비밀 공개!" 바로 확인하기! 💡
⬇️관련 정보 더보기⬇️
엑셀 줄바꾸기의 필요성과 기본 개념
엑셀에서 줄바꾸기가 왜 중요한지에 대해 먼저 알아보도록 하겠습니다. 많은 사람들이 엑셀을 사용할 때, 데이터를 일렬로 입력하는데 익숙해져 있습니다. 하지만 셀 내에서 줄바꿈을 통해 데이터를 입력하면 가독성이 크게 향상됩니다. 예를 들어, 설명 문구와 데이터 값을 같은 셀에 입력함으로써 데이터의 의미를 명확하게 전달할 수 있습니다. 줄바꿈을 활용하면 데이터 분석의 효율성이 높아지고, 보고서 작성 시에도 격조있는 결과물을 제공할 수 있습니다. 이제 본격적으로 엑셀 줄바꾸기의 구체적인 방법에 대해 살펴보겠습니다.
✅ "엑셀 줄바꿈 비밀 공개!" 바로 확인하기! ✅
엑셀에서 줄바꾸기 위한 방법

줄바꿈을 위해선 여러 가지 방법이 있습니다. 각 방법들은 다양한 상황에서 유용하게 사용될 수 있습니다. 여기서는 가장 흔히 사용하는 네 가지 방법을 소개하겠습니다.
- Alt + Enter 키 사용하기
- Wrap Text 기능 사용하기
- CHAR(10) 함수를 이용한 줄바꿈
- 셀 서식 설정을 통한 줄바꿈
Alt + Enter 키를 통한 줄바꿈
가장 간단하고 널리 알려진 방법은 Alt + Enter 키 조합을 사용하는 것입니다. 이 방법은 셀 내 어느 위치에서나 줄바꿈을 할 수 있으며, 사용법도 매우 간단합니다. 셀을 선택한 후 줄바꿈을 하고 싶은 위치에서 Alt 키를 누른 상태에서 Enter 키를 누르면 바로 새로운 줄로 이동합니다. 예시로 '첫 번째 줄 Alt + Enter 두 번째 줄' 형식으로 입력할 수 있습니다. 이 방법은 단순하지만 매우 유용하여 여러 줄의 데이터를 입력할 때 자주 사용됩니다.
Wrap Text 기능
Wrap Text 기능은 셀의 텍스트를 셀 크기에 맞게 자동으로 줄바꿈 해주는 기능입니다. 이 기능은 엑셀의 '홈' 탭에서 'Wrap Text' 버튼을 클릭하여 사용할 수 있습니다. 이때 셀의 내용이 셀 너비에 맞춰 자동으로 줄바꿈 되어 가독성을 크게 향상시켜 줍니다. 특히 셀 내 텍스트가 길어지는 경우 유용하며, 보고서 작성 시 적절한 셀 넓이와 높이를 설정하여 깔끔한 결과물을 도출할 수 있습니다.
CHAR(10) 함수를 활용한 줄바꿈
CHAR(10) 함수는 엑셀 공식 내에서 줄바꿈 문자를 생성하는데 사용됩니다. 예를 들어, 여러 줄의 텍스트를 합칠 때 CHAR(10)을 삽입하여 줄바꿈 문자를 입력할 수 있습니다. =A1 & CHAR(10) & B1 같은 공식으로 셀 A1과 B1의 내용을 줄바꿈하여 합칠 수 있습니다. 단, 이 방법을 사용하려면 Wrap Text 기능이 활성화되어 있어야 합니다.
셀 서식 설정을 통한 줄바꿈
마지막으로 셀 서식을 설정하여 줄바꿈을 수동으로 처리할 수 있습니다. '홈' 탭에서 '서식'을 클릭하고 셀 크기를 조정하면 셀 내 텍스트가 줄바꿈 됩니다. 이 방법은 줄바꿈을 시각적으로 조정하고 싶을 때 유용하며, 정확한 셀 서식을 설정해 깔끔한 표를 만들 수 있습니다.
엑셀 줄바꾸기의 심화 내용
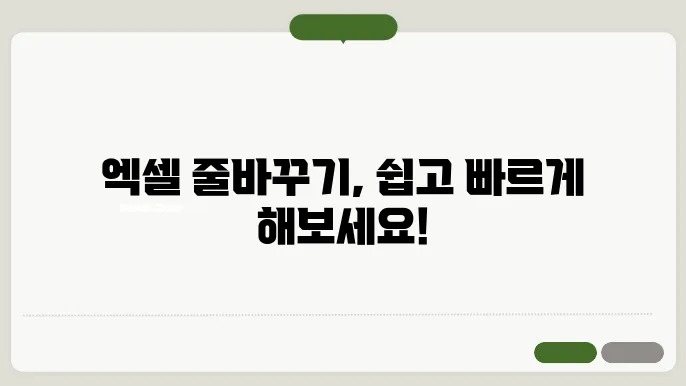
엑셀에서 줄바꾸기는 여러 상황에서 매우 요긴하게 활용될 수 있습니다. 이러한 기능들을 잘 이해하고, 적절히 활용하면 데이터 입력과 분석의 효율을 크게 향상시킬 수 있습니다. 이제 구체적인 사례와 분석을 통해 각 방법의 장단점을 살펴보겠습니다.
Alt + Enter 키 사용한 사례 분석
Alt + Enter 키를 사용하는 경우, 가장 큰 장점은 셀 내에서 손쉽게 줄바꿈을 할 수 있다는 점입니다. 예를 들어, 긴 문장을 여러 줄로 나누어 입력하고자 할 때 매우 유용합니다. 그러나 대량의 데이터를 다룰 때는 하나하나 키를 직접 눌러야 하기 때문에 다소 비효율적일 수 있습니다.
Wrap Text 사용의 효율성
Wrap Text 기능은 긴 문장을 자동으로 줄바꿈 해주어 시각적 가독성을 높여줍니다. 일례로 보고서 작성 시 여러줄의 텍스트를 셀 크기에 맞게 깔끔하게 정리할 수 있습니다. 단, 이 기능을 사용하면 셀 높이가 자동으로 조정되기 때문에 레이아웃에 주의가 필요합니다.
CHAR(10) 함수를 사용한 포뮬러 예제
CHAR(10) 함수는 포뮬러 내에서 줄바꿈을 처리할 때 유용합니다. 예를 들어, 고객 명단과 주문 내역을 한 셀에 넣고 싶다면 =A1 & CHAR(10) & B1 형태로 사용할 수 있습니다. 이때주의해야 할 점은 Wrap Text 기능이 반드시 켜져 있어야 한다는 것입니다. 이 방법은 데이터의 논리적 구성을 변경하지 않고, 표시 방식을 변화시키는 데 탁월합니다.
엑셀 줄바꾸기의 핵심 정보 요약
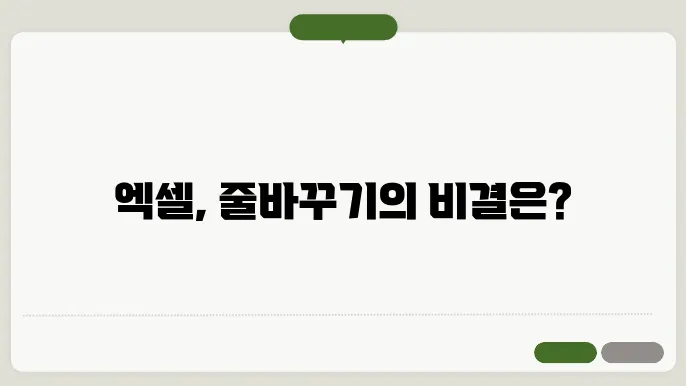
엑셀 줄바꾸기의 핵심 정보를 요약하면 다음과 같습니다. 우선 Alt + Enter 키 조합을 사용하여 셀 내 줄바꿈을 간편하게 할 수 있습니다. Wrap Text 기능을 통해 셀 크기에 맞게 텍스트를 줄바꿈 할 수 있으며, CHAR(10) 함수를 이용해 공식 내에서도 줄바꿈을 처리할 수 있습니다. 이러한 다양한 방법들은 각각의 상황에 맞게 적절히 활용될 수 있으며, 데이터를 효과적으로 가공하고 표현하는 데 중요한 역할을 합니다.
핵심 포인트
Alt + Enter 키는 간편하고 쉽게 활용할 수 있는 장점이 있습니다. 그러나 대량의 데이터를 처리할 때는 다소 비효율적일 수 있습니다. Wrap Text 기능은 자동으로 줄바꿈을 처리해주어 시각적 가독성을 높여줍니다. CHAR(10) 함수는 공식 내 줄바꿈을 처리할 때 매우 유용하며, 데이터의 논리적 구성을 변화시키지 않고 표시 방식만을 조정할 수 있습니다.
엑셀 줄바꾸기의 종합적인 분석
엑셀 줄바꾸기는 데이터 입력과 분석, 보고서 작성 등 다양한 상황에서 필수적인 기능입니다. 이를 종합적으로 분석해보면, 각 방법마다 장단점이 있으며, 상황에 맞게 적절한 방법을 선택하여 활용해야 합니다. 예를 들어, 간단한 줄바꿈은 Alt + Enter 키를, 더 복잡하고 긴 데이터는 Wrap Text 기능을, 공식 내 줄바꿈이 필요한 경우는 CHAR(10) 함수를 사용하는 것이 효과적입니다.
주제의 중요성
줄바꾸기는 단순한 기능 같지만, 그 중요성은 매우 큽니다. 데이터를 깔끔하게 정리하고, 가독성을 높이며, 분석의 효율성을 극대화할 수 있습니다. 엑셀과 같은 데이터 관리 도구를 효과적으로 사용하기 위해서는 이러한 기초적인 기능들을 잘 이해하고, 필요한 상황에서 적절하게 활용할 수 있는 능력을 갖추어야 합니다.
엑셀에서 줄바꾸기를 잘 활용하면 데이터의 가독성과 효율성을 높일 수 있습니다. - 데이터 전문가 존 도
인용문 출처: 데이터 관리 세미나
| 기능 이름 | 기능 설명 | 간단한 키 조합 | 추가 정보 비고 |
|---|---|---|---|
| Alt + Enter | 셀 내에서 줄바꿈을 하는 기능 | Alt + Enter | 셀 내 여러 줄의 텍스트를 입력할 때 유용 |
| Wrap Text | 셀의 텍스트를 셀 크기에 맞게 자동으로 줄바꿈 해주는 기능 | 없는 기능 | '홈' 탭의 'Wrap Text' 버튼을 클릭하여 사용 |
| CHAR(10) | 공식 내에서 줄바꿈 문자 생성. 여러 줄의 텍스트를 합칠 때 활용 | 없는 기능 | =A1 & CHAR(10) & B1처럼 사용, 'Wrap Text' 켜져 있어야 함 |
| 셀 서식 설정 | 셀의 높이를 조정하여 줄바꿈을 수동으로 설정하는 방법 | 없는 기능 | '홈' 탭에서 '서식' → '셀 크기 조정'을 통해 사용 |
엑셀 줄바꾸기의 실전 Tip과 결론
엑셀 줄바꾸기는 매우 유용한 기능입니다. 이 기능을 통해 데이터를 더 깔끔하고 이해하기 쉽게 정리할 수 있습니다. 특히 보고서 작성 시나 복잡한 데이터를 다룰 때 줄바꾸기를 적절히 사용하면 독자가 데이터를 쉽게 이해할 수 있습니다.
🔗함께 보면 좋은 정보 글!
- 엑셀에서 셀 병합 후 줄바꿈하기
- 데이터 정리의 달인 되는 법
- 엑셀 고급 기능으로 2배 더 빠르게 일하기
📺"엑셀 줄바꾸기"에 대한 보기!
이 영상을 통해 엑셀 줄바꾸기에 더 알아가보세요!.
결론
엑셀 줄바꾸기는 다양한 상황에서 매우 유용하게 활용될 수 있습니다. 이번 포스팅에서는 기본적인 줄바꾸기 방법부터 심화 내용까지 상세히 알아보았습니다. 각각의 방법들은 상황에 맞게 적절히 사용되어야 하며, 이를 통해 데이터 입력과 분석의 효율성을 크게 향상시킬 수 있습니다. 이러한 기능들을 잘 활용하면 데이터의 가독성을 높이고, 정확하고 보기 좋은 보고서를 작성할 수 있습니다. 엑셀 줄바꾸기는 작은 기능 같지만, 그 중요성은 매우 큽니다. 이번 포스팅을 통해 엑셀 줄바꾸기에 대한 이해가 깊어지고, 실전에서 유용하게 적용할 수 있기를 바랍니다.
```html
질문 QnA
엑셀 셀 내에서 줄바꾸기를 하려면 어떻게 해야 하나요?
엑셀 셀 내에서 줄바꾸기를 하려면 Alt 키를 누른 상태에서 Enter 키를 눌러야 합니다. 그러면 셀 내부에서 커서가 새로운 줄로 이동합니다. 이를 통해 셀 내에서 여러 줄의 텍스트를 입력할 수 있습니다.
Mac에서 엑셀 셀 내 줄바꾸기는 어떻게 하나요?
Mac에서는 Option(⌥) 키와 Return(⏎) 키를 동시에 눌러서 셀 내에서 줄을 바꿀 수 있습니다. 이는 Windows의 Alt + Enter와 같은 기능을 합니다.
엑셀에서 셀 내 줄바꾸기가 자동으로 되게 할 수 있나요?
셀 내 줄바꾸기를 자동으로 설정하려면 해당 셀을 선택한 후 "홈" 탭의 "맞춤" 그룹에서 "텍스트 줄바꿈"을 클릭합니다. 이렇게 하면 셀 안의 내용이 셀 크기에 맞게 자동으로 줄바꿈이 되며, 셀의 내용이 셀 크기에 맞춰지게 됩니다.
엑셀의 특정 셀에서 줄바꾸기 후 줄 간격을 조정할 수 있나요?
엑셀에서는 기본적으로 셀 내의 줄 간격을 직접 조정하는 기능은 제공하지 않습니다. 하지만 셀의 높이를 조정하여 간접적으로 줄 간격을 조절할 수 있습니다. 셀의 높이를 조정하려면 해당 행을 선택하고 행의 하단 경계를 드래그하여 높이를 변경하면 됩니다.
엑셀에서 여러 셀에 있는 텍스트를 한 번에 줄바꿈할 수 있나요?
여러 셀에서 텍스트를 한 번에 줄바꿈하려면 줄바꿈하고 싶은 셀들을 모두 선택한 후 "홈" 탭의 "맞춤" 그룹에서 "텍스트 줄바꿈"을 클릭하면 됩니다. 그러면 선택한 모든 셀에 줄바꿈이 적용됩니다.
```
댓글